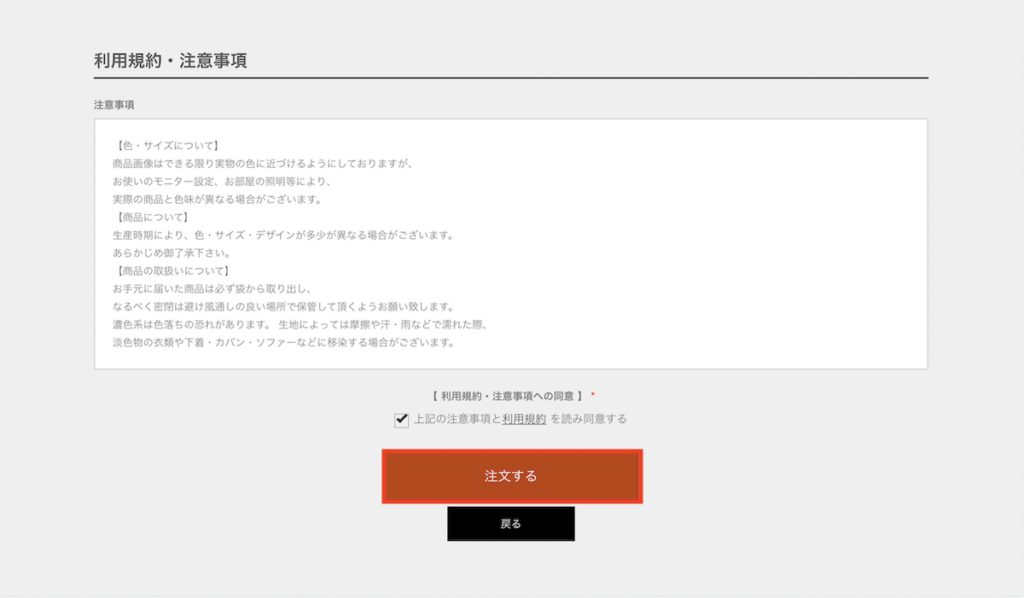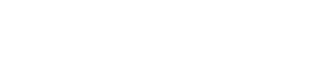目次
システム設定 > ヘッダー、フッター、テーマカラーの設定
- システム設定 > ヘッダー、フッター、テーマカラーの設定をクリックします。ダッシュボードの編集メニューからも編集が可能です。
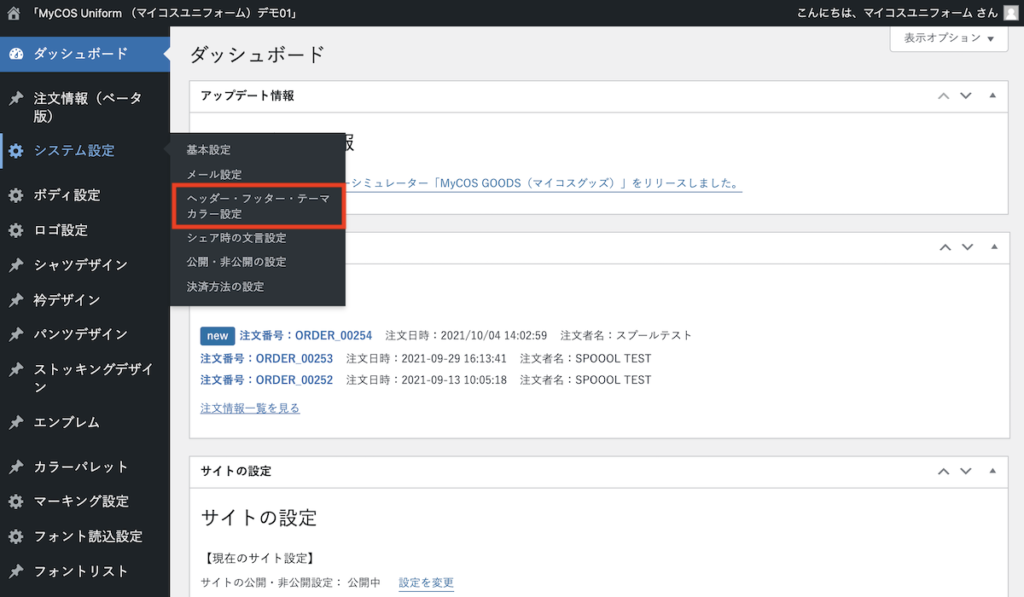
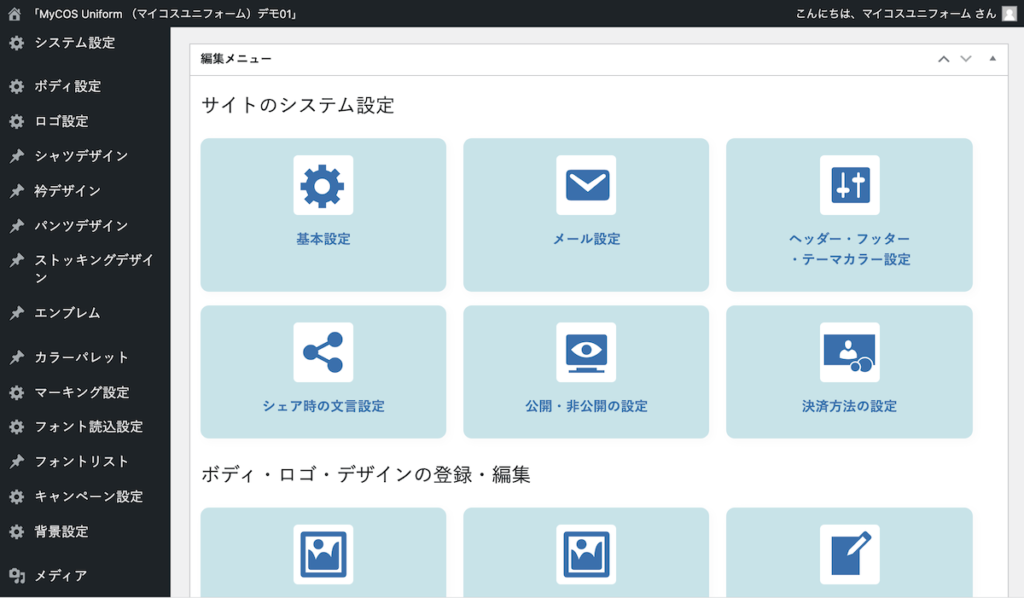
サイトの説明
- サイトのタイトルを設定します。
- サイトのキャッチフレーズ(ディスクリプション)を設定します。※Googleなどの検索エンジンの結果に表示される説明文です。推奨文字数:50文字程度
- キーワードを入力します。カンマ(,)区切りで複数のキーワードを入力できます。※ページ内の情報を検索エンジンやブラウザに伝える役目を持っています。
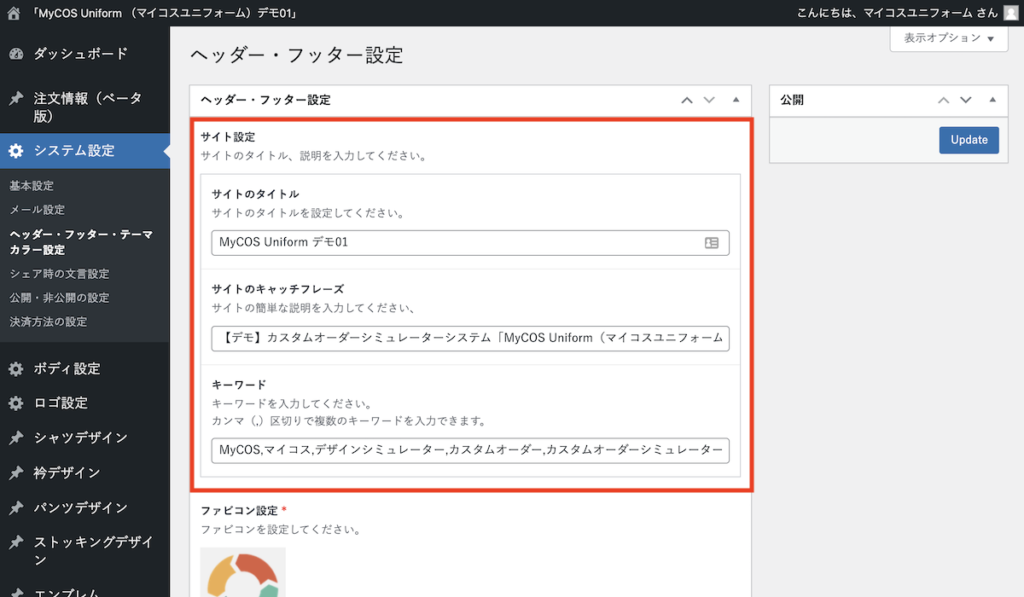
ファビコン設定
- ファビコンを設定します。
- ファビコンは、ウェブサイトのタイトル横に表示される、シンボルマークのことです。
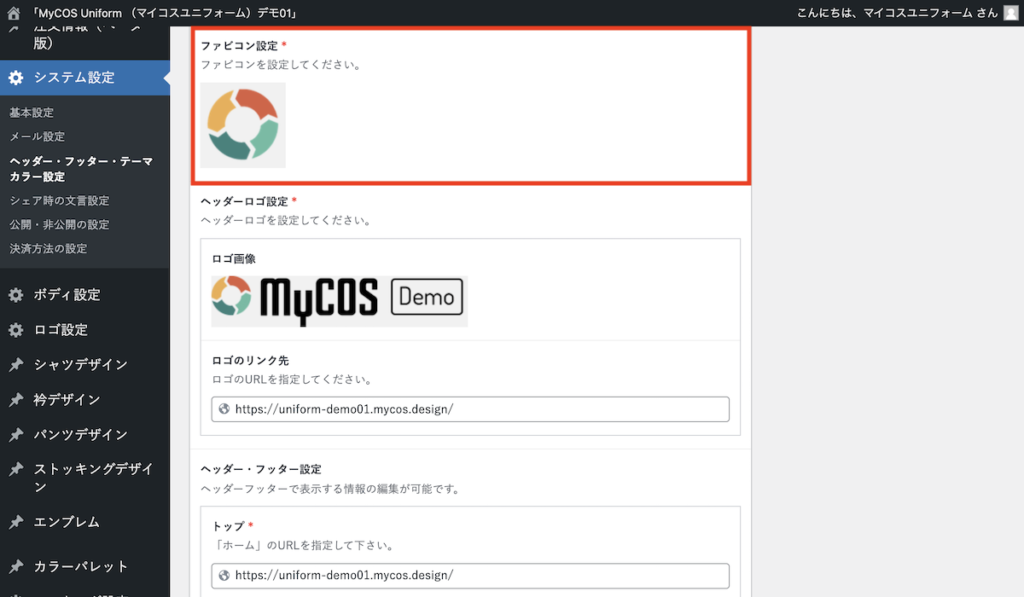
ファビコンが表示される箇所:

ヘッダーロゴ設定
- ヘッダーに表示するロゴ画像を設定します。
- ロゴのリンク先を設定します。
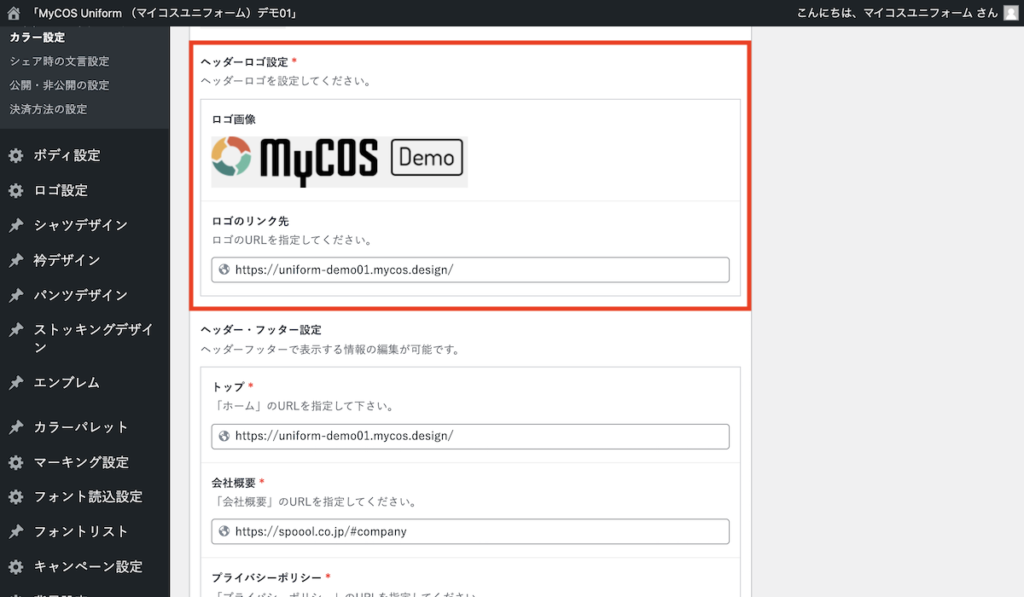
ロゴの表示箇所
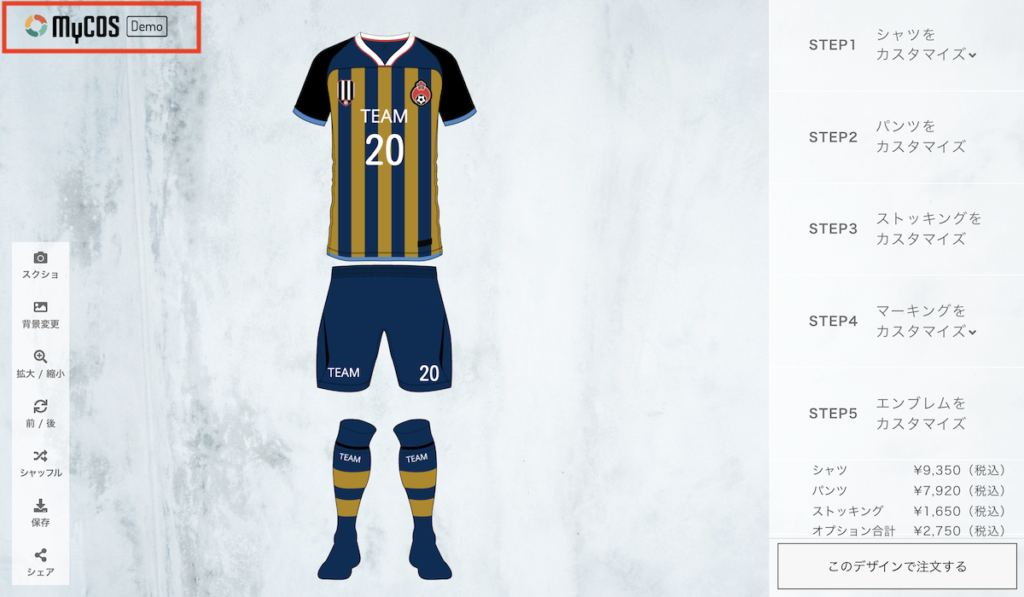
ヘッダー・フッター設定
- トップ 、会社概要、プライバシーポリシー、特定商取引法に基づく表示、お問い合わせのリンクURL、コピーライトのテキストを入力します。
- シミュレーターのヘッダー・フッター部分のリンク先・テキストに、設定したURLが適用されます。
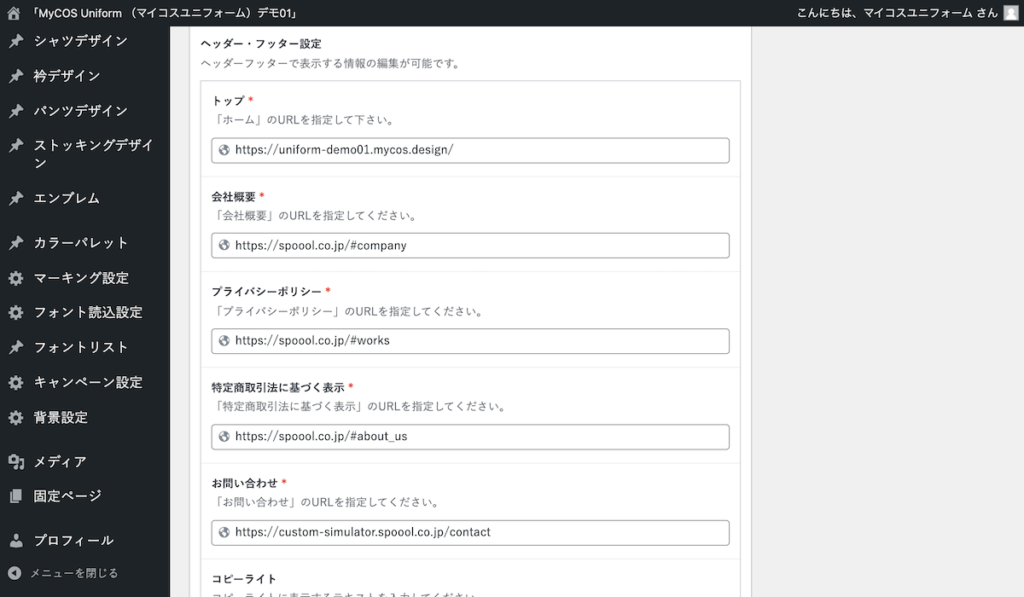
表示箇所:PC
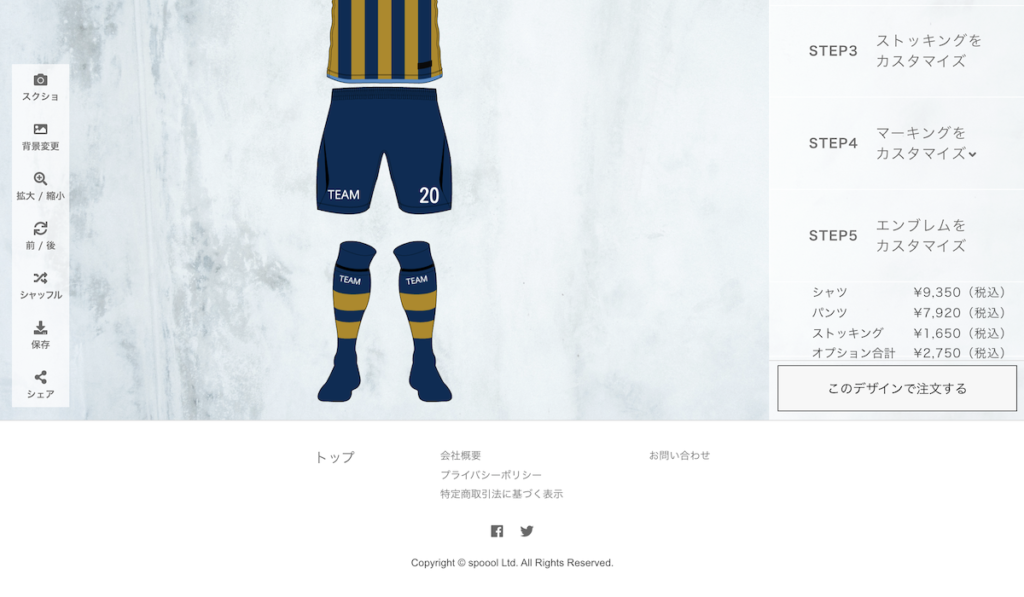
表示箇所:スマートフォン

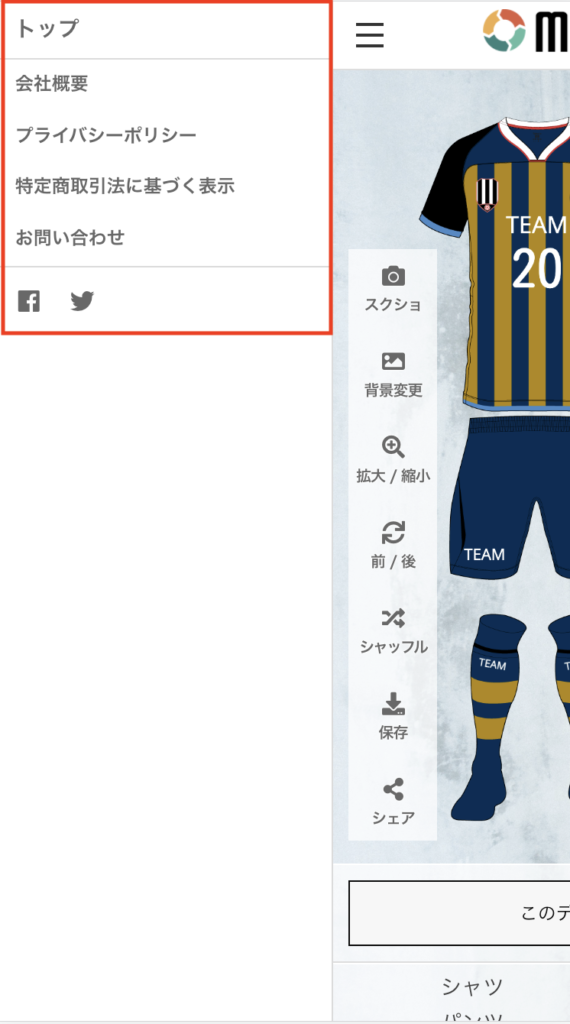
SNS設定
- ヘッダー・フッターにTwitter,Facebookを表示します。
- リンク先のURLを入力してください。
- 表示しない場合は、非表示のラジオボタンにチェックを入れてください。
テーマカラー設定
- シミュレーターのテーマカラーを変更します。
- カラーはカラーピッカーから選択、または16進数での入力が可能です。
ヘッダー背景色
- ヘッダーの背景色を指定してください。
PC
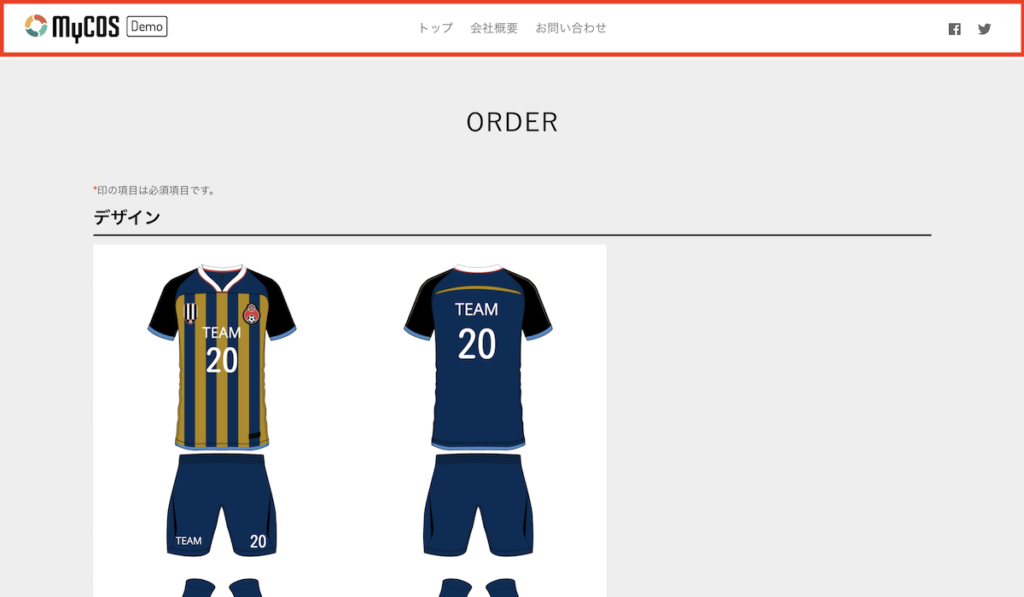
スマートフォン

フッター背景色
- フッターの背景色を指定してください。
PC
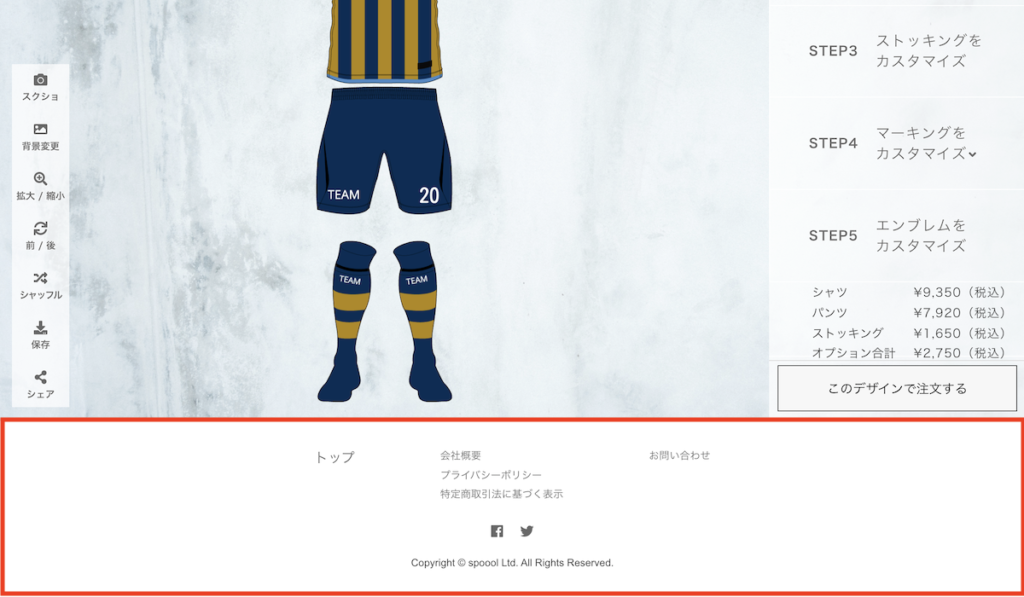
スマートフォン
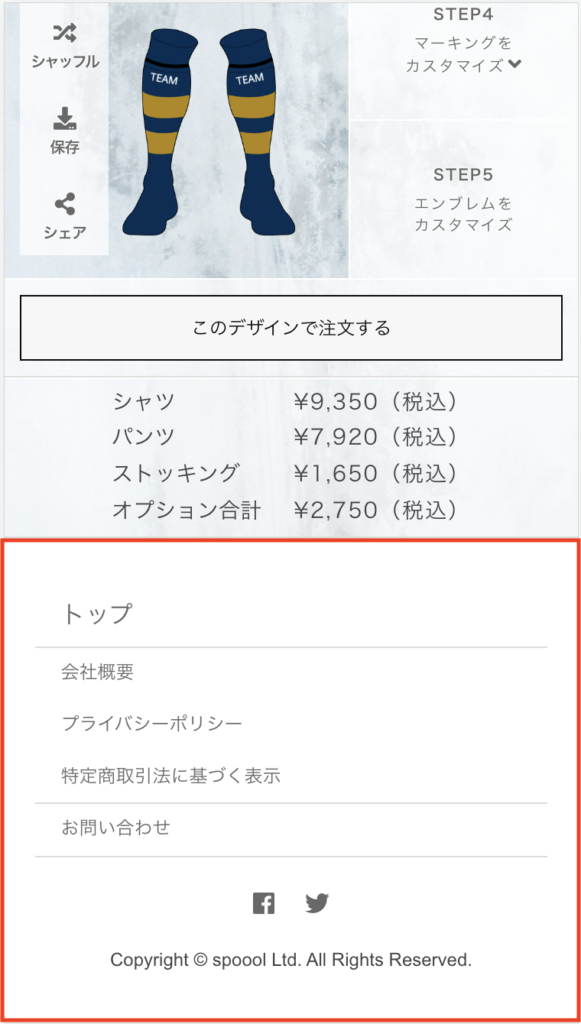
テキストカラー
- テキストカラーを指定してください。
リンクカラー
- リンクカラーを指定してください。
メニューパネル背景色
- メニューパネル背景色を指定してください。

注文ボタン背景色・テキストカラー
- 注文ボタン背景色・テキストカラーを指定してください。

デザイン選択欄背景色・テキストカラー
- デザイン選択欄の背景色・テキストカラーを指定してください。
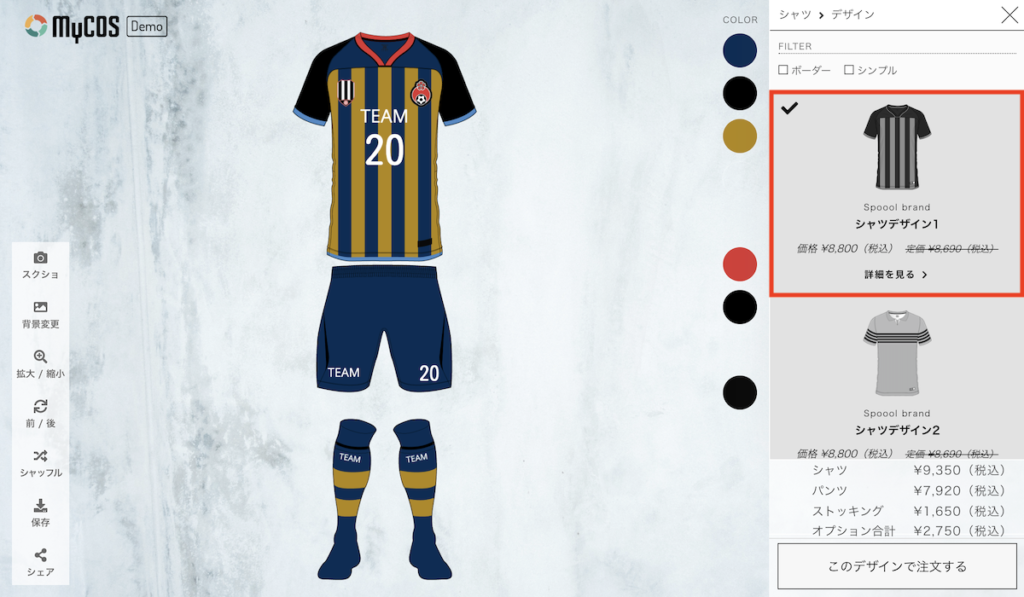
注文フォーム見出しカラー・テキストカラー・背景色
- 注文フォーム見出しカラー・テキストカラー・背景色を設定してください。
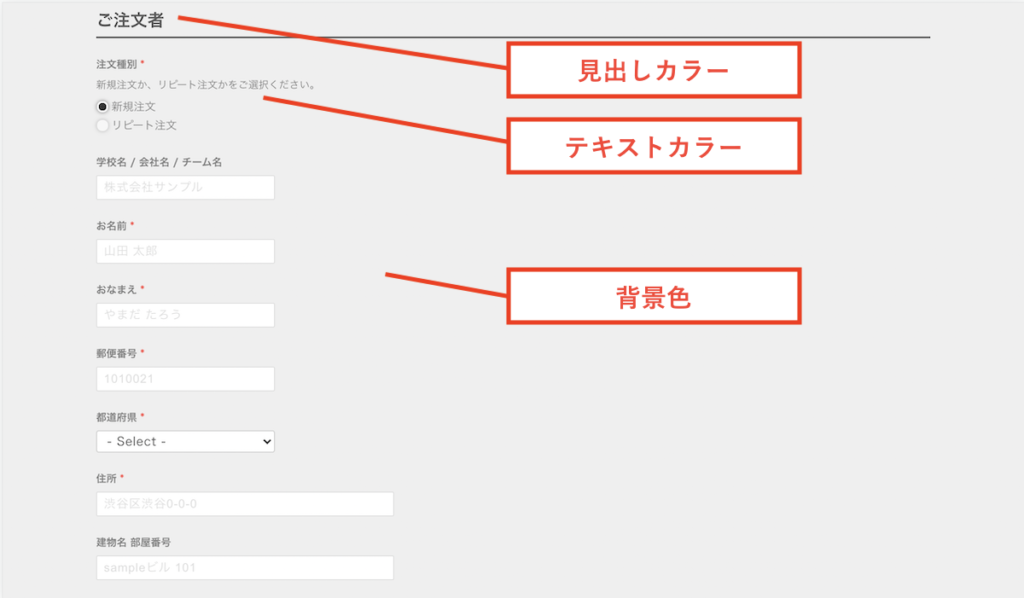
注文フォーム確認ボタン背景色・テキストカラー
- 注文フォームの「確認画面へ」ボタンの背景色・テキストカラーを設定してください。
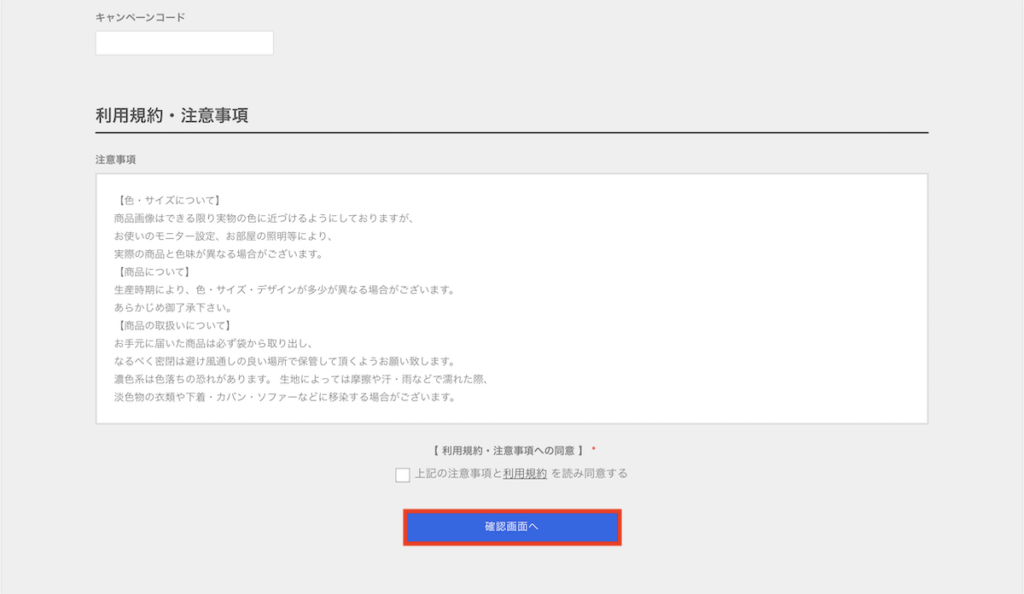
注文フォーム「注文する」ボタン背景色・テキストカラー
- 注文フォームの「注文する」ボタンの背景色・テキストカラーを設定してください。