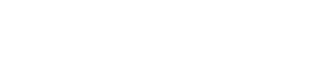目次
システム設定 > 決済方法の設定
注文フォームで選択する「お支払い方法」で選択できる項目を、設定します。
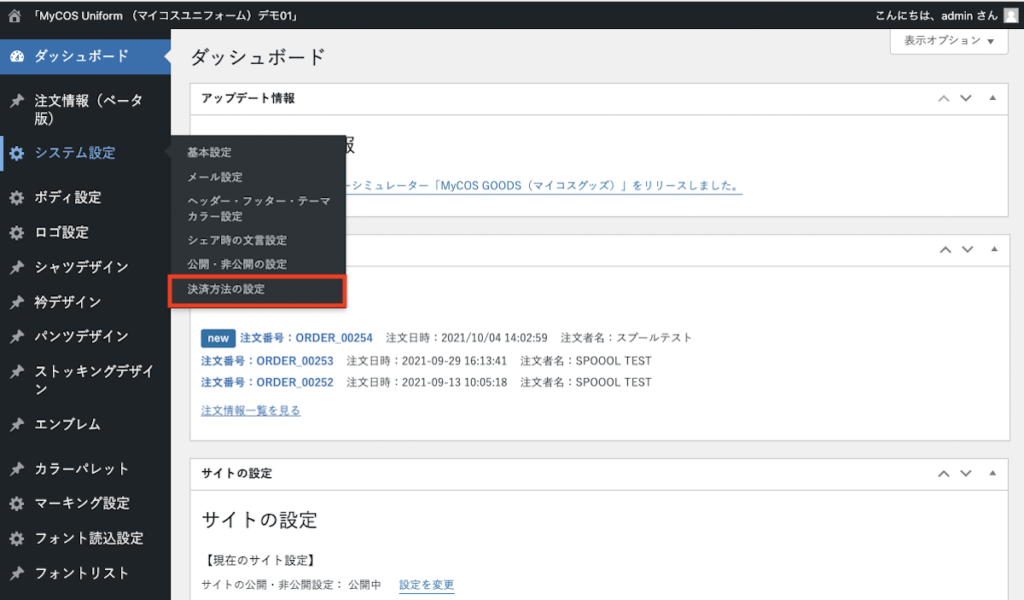
銀行振込の有効化
銀行振込を有効にしたい場合は、「有効にする」を選択してください。
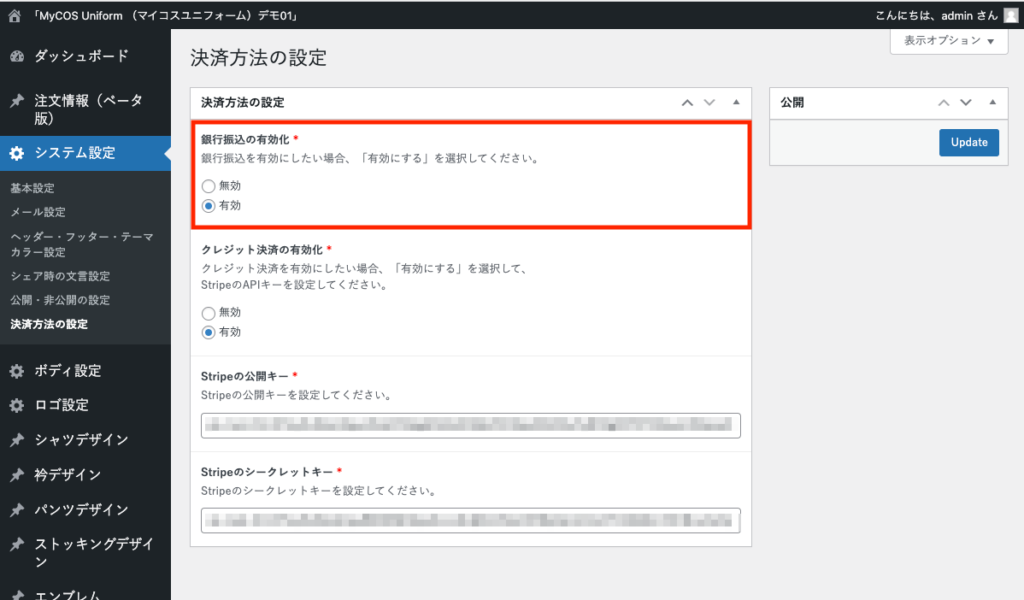
銀行振込の振込先情報の設定
銀行振込の振込先は、注文確認メールに表示されます。
- 振込先情報の設定については、こちらからご確認ください。
クレジット決済の有効化
クレジット決済を有効にしたい場合、「有効にする」を選択してください。
- クレジット決済は、Stripe決済のみ管理画面から設定が可能です。
- Stirpeのアカウント作成方法、APIキーの取得方法については、こちらからご確認ください。
- Stirpe決済以外のクレジット決済を導入する場合は、カスタマイズプランのご契約と別途カスタマイズ(要お見積り)が必要となります。
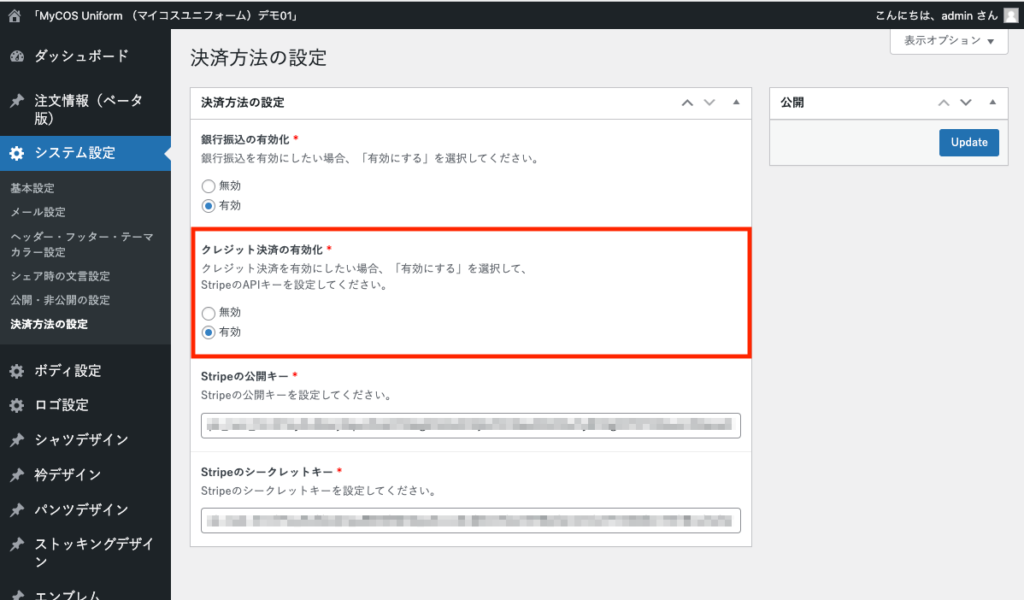
Stripeの公開キー・シークレットキー
Stripeの管理画面でAPIキー(公開キー・シークレットキー)を取得し、入力をしてください。
- APIキーには、テスト用と本番用のキーがございます。
- APIキーの取得方法については、こちらからご確認ください。
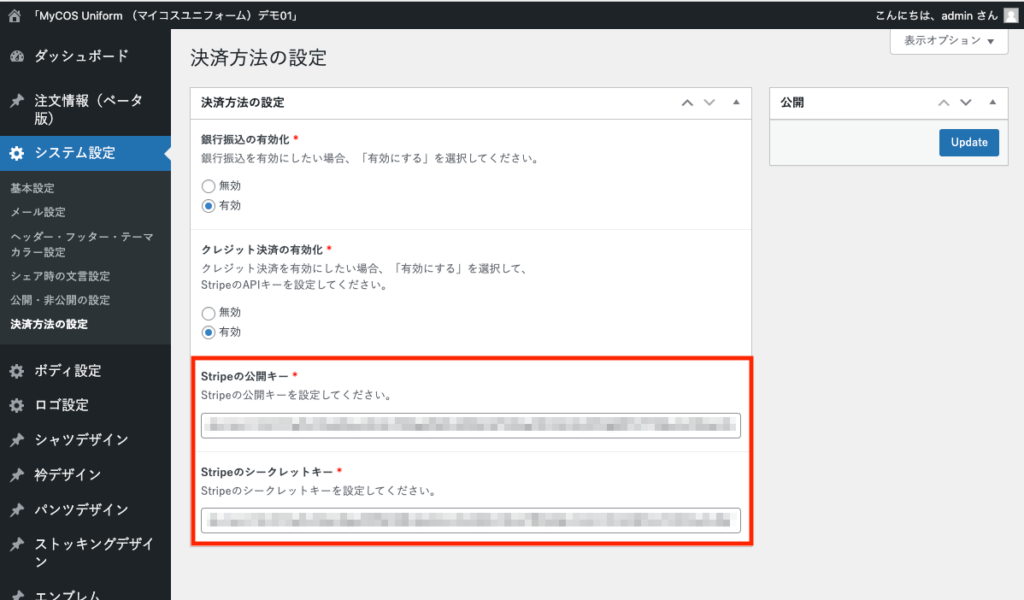
注文フォームでの表示
注文フォームでクレジット決済を選択すると、カード番号・有効期限・セキュリティコードを入力する項目が表示されます。
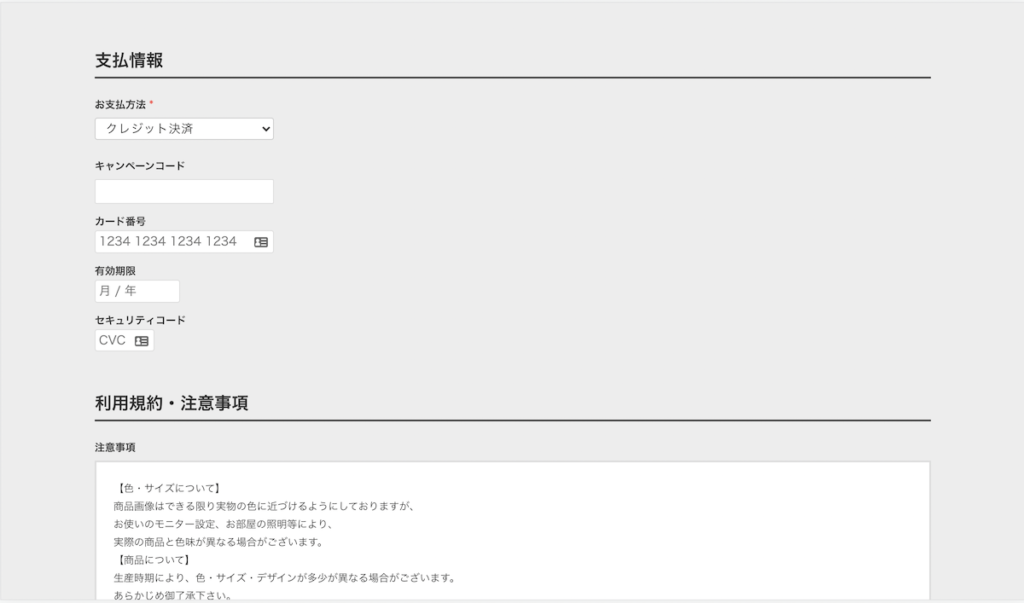
注文完了画面
銀行振込・クレジット決済が正常に終了すると、注文完了画面が表示されます。
- 管理画面の注文情報に「新規受付」として情報が登録されます。
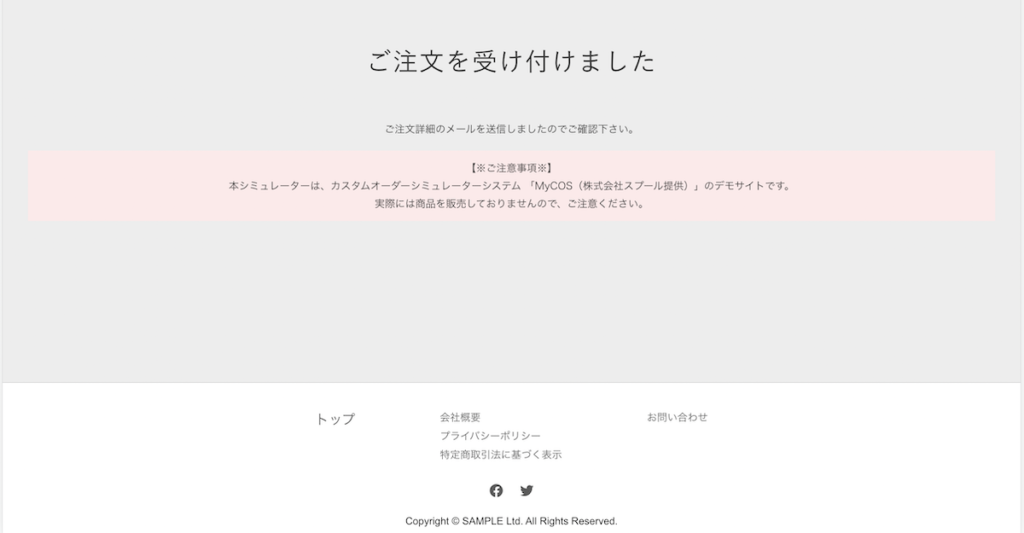
注文エラー画面
クレジットカード情報が間違いなどでエラーとなった場合は、注文キャンセル画面が表示されます。
- 管理画面の注文情報に「未決済」として情報が登録されます。
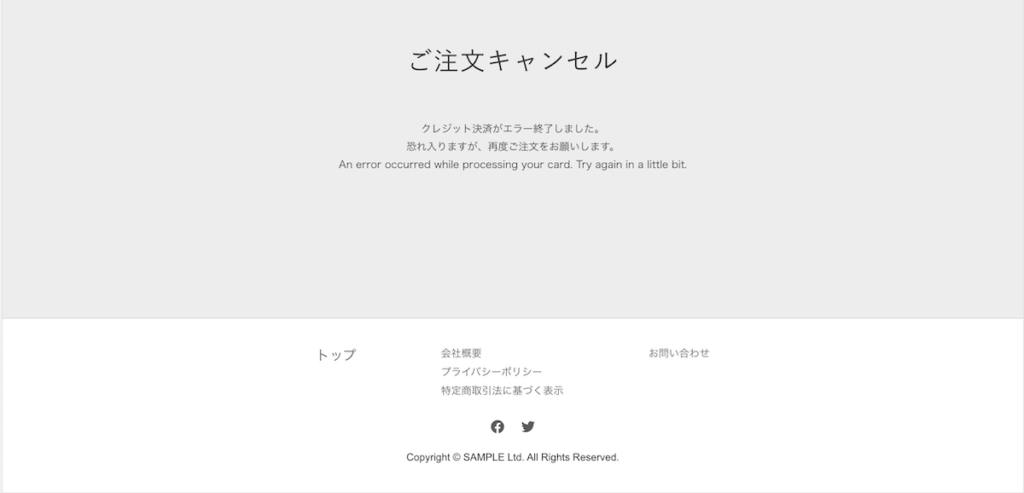
StripeのAPIキーの取得方法
Stripeは、登録後すぐにご利用いただけるオンライン決済サービスです。決済手数料や契約条件等に関しては、Stripeにてご確認をお願いします。決済の詳細は、Stripeの管理画面でご確認ください。
step1.アカウントの作成
- Stripeのサイトから、Stiripeのアカウント作成をします。
- アカウント登録後、メールアドレス宛にアドレス確認が届きますので、メールアドレスを確認を押してください。
- メールアドレスの確認が完了すると、Stripeの管理画面にログインすることができるようになります。この段階では、まだ決済が利用できませんので、実際に利用するための申請をします。
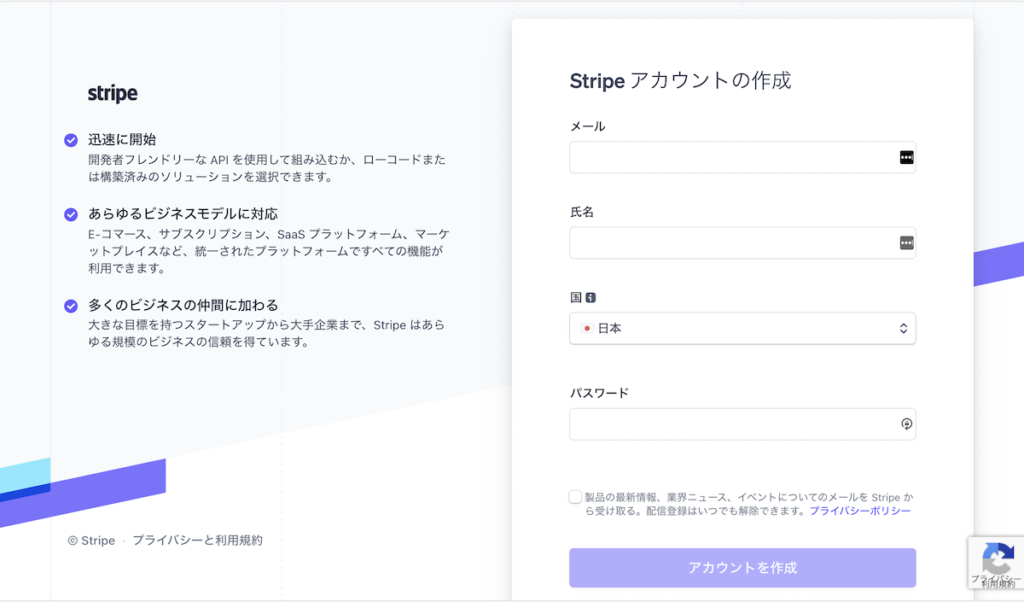
step2.アカウントを有効にする
- Stiripeの管理画面にログインし、「アカウントを有効化」または事業情報を登録をクリックします。
- 表示された画面に従い、事業者情報、銀行口座情報などを入力し、申請を送信します。
- 申請が完了すると、アカウントが有効化されます。※利用可能にするクレジットカードの種類よっては、審査に数日かかる場合もございます。
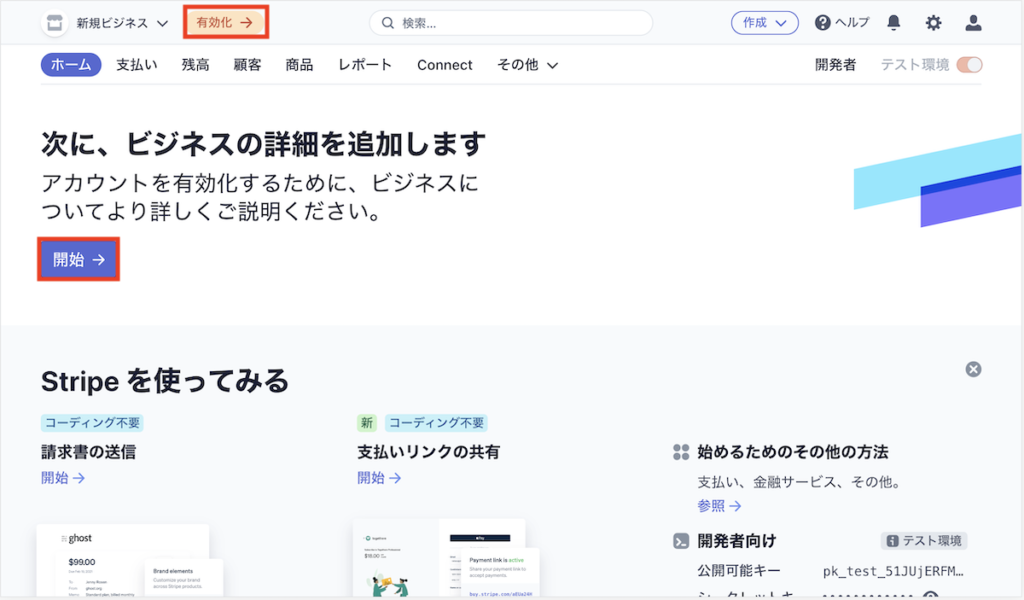
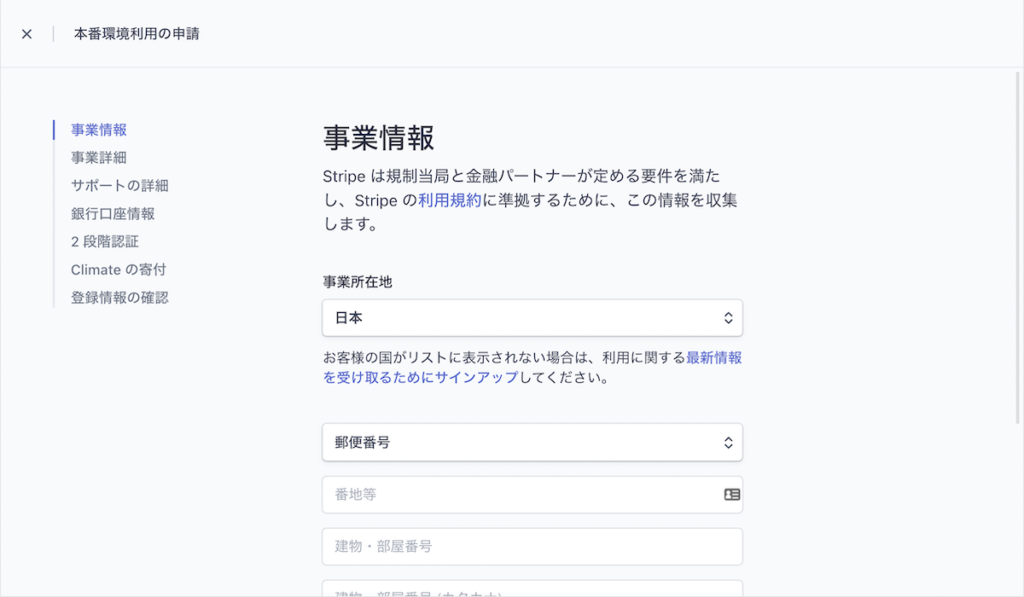
step3.APIキーを取得する
- Stirpeの管理画面にログインし、「開発者」をクリックします。
- サイドメニューの「APIキー」をクリックします。
- 公開可能キー・シークレットキーをコピーします。
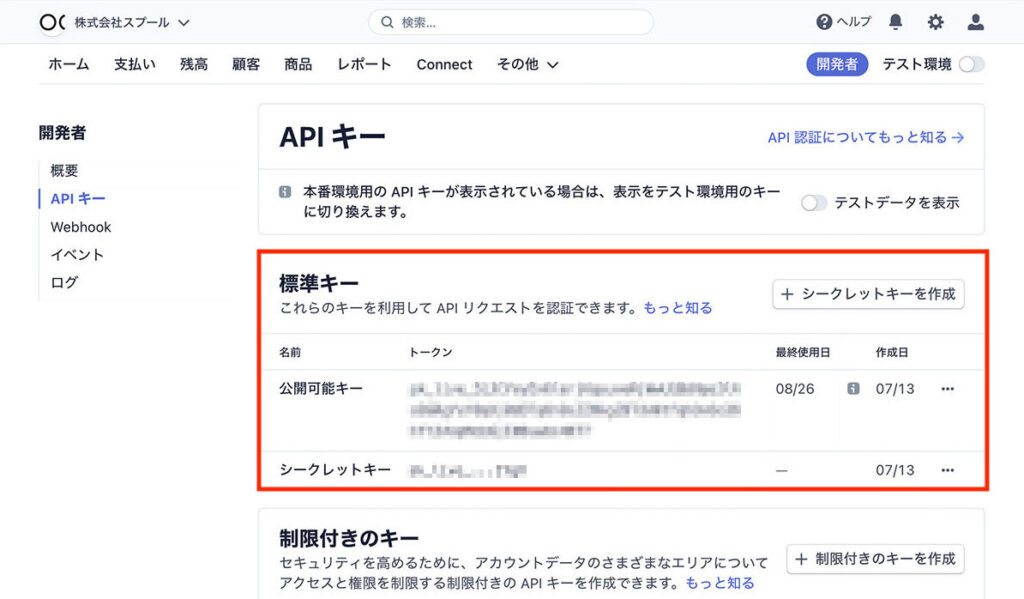
APIキーとデータをテスト用に切り替える方法
- Stirpeの管理画面にログインし、「開発者」をクリックします。
- サイドメニューの「APIキー」をクリックします。
- 「テスト環境」または「テストデータを表示」を有効にすると、テスト用のAPIキーとテストデータが表示されます。
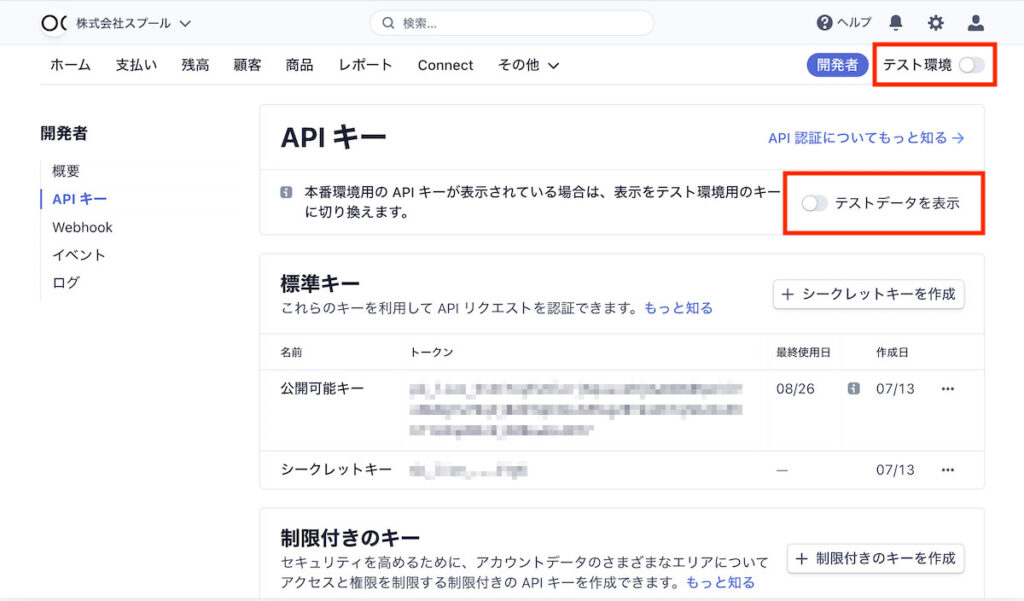
APIキーについて
- テスト用のAPIキーは、クレジット決済のテストを行う際に使用します。
- 本番用のAPIキーは、実際の注文を受ける際に使用します。
- 本番に移行する準備ができたら、テスト用のAPIキーを本番用のAPIキーに置き換えます。
- テスト用のAPIキーが使用されている場合、テストデータとしてStirpeに記録されます。
Stirpeの注文テストで使用できるテストカード
注意点
MyCOSの注文管理画面で入金の確認をすることはできません。入金のご確認は銀行口座やStripeの管理画面より、お客様ご自身でお願い致します。